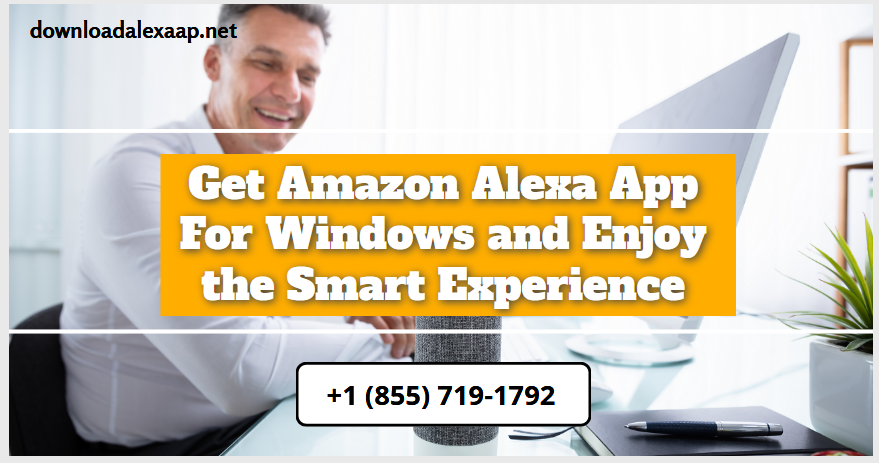The
Ring is a company known for selling the Smart Home Products
specifically designed for the security and protection of the home. When
you think about the ring, the video doorbells may come to your mind, but
the Ring is also popular for selling the smart security lighting,
security cameras, and security systems. The ring also has a partnership
with smart device companies like Amazon for easy integration with the
system and usage. If you are using Alexa, you can connect Ring to it and
monitor the home activities through the Alexa application. Now, you may
have a question that How to Connect Ring to Alexa?
In this guide, we are going to focus on the connectivity process of
Ring to Alexa. Follow the mentioned guidelines carefully to easily
connect your device.
Why you should connect the Ring to Alexa?
Just
like the other smart device partied with Alexa, you can also connect
the Ring to Alexa and control it using the voice commands. It is
necessary to have Alexa device which supports the videos like Amazon
Echo Spot, Echo Show, or Amazon Fire TV.
How to Connect Ring to Alexa?
Below is the step by step guidelines you can use to connect Ring to Alexa:
-
Go to the ‘Ring Alexa Skill, and click on the ‘Enable’ option.
-
Open the Alexa app.
-
Go to the ‘Devices’ tab in the Alexa application ( you can find the Tab option in the lower right corner of the bottom navigation bar).
-
Now, click on the ‘+’ sign present in the upper right corner.
-
Click to ‘Add Device’.
-
Choose the ‘Camera’.
-
Choose ‘Ring’.
-
Click to Continue.
-
Follow the on-screen instructions to complete the setup process.
How to Control Ring Camera?
Once
you are done with the Setup, you can ask the Amazon Alexa to show the
live feed from the camera or doorbell. Just say, Alexa Show My Front
Door, and Alexa will show you that. When you are done with viewing the
Live Video Feed, say ‘Alexa, Stop’ or ‘Alexa, hide front door.’